Microsoft OneNote, a pioneering note-taking application, is teeming with functionalities. It’s accessible across all major platforms, boasts user-friendly drawing tools with stylus compatibility, and the recent integration with Copilot significantly enhances the note-taking process. Here are some essential tips for utilizing Microsoft OneNote to its fullest potential, whether you’re a novice or a seasoned user.

1. Creating Links Between OneNote Pages
OneNote provides the ability to establish links between related notes, allowing for seamless navigation with just a single click. Here’s a step-by-step guide:
- Open OneNote and navigate to the note you wish to create a link for.
- Right-click on the note and choose ‘Copy Link to Page’.
- Navigate to the note where you want to insert the link. Type in some relevant text and highlight it.
- Press Ctrl + K (for Windows) or Command + K (for Mac) to open the ‘Insert Link’ dialog box. Paste the copied link and hit Enter.
2. Mastering OneNote Keyboard Shortcuts
The desktop versions of OneNote are equipped with a plethora of keyboard shortcuts. These shortcuts can expedite common actions such as creating a new page, applying a highlighter, editing text, using tags, and more. For a comprehensive list of all OneNote keyboard shortcuts for Windows and Mac, visit the official Microsoft page.
3. Leveraging OneNote Tags
OneNote comes preloaded with a variety of tags like To-Do, Important, Question, Definition, Idea, Comment, Flag, and more. These tags can be applied to paragraphs using the top menu bar or keyboard shortcuts (Ctrl + 1,2,3… or Cmd + 1,2,3…). Additionally, OneNote allows you to create custom tags tailored to your specific needs. Here’s how:
- Click on ‘Tags’ under the ‘Home’ menu and select ‘Customize Tags’.
- Click on ‘New Tag’.
- Assign a name to your tag and choose a symbol, font color, and highlight color.
- Verify the tag preview at the bottom and click ‘OK’.
Check: Attractive Pictures
Also Read: Microsoft Believes Its Windows on Arm Has the Potential to Surpass Apple
4. Customizing Paper Color and Style in OneNote
OneNote is widely used in the educational field. To mimic the look of your physical notebook, you can alter the paper color and style in OneNote. Here’s how:
- Open OneNote and create a new page.
- Click on ‘View’ at the top and expand ‘Page Color‘.
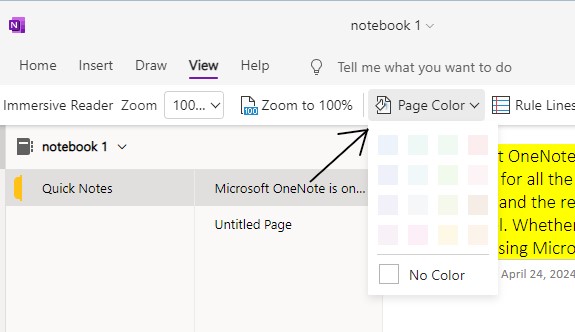
- Choose from the available pastel colors or select ‘More Colors‘ to pick a custom shade for your OneNote page background.
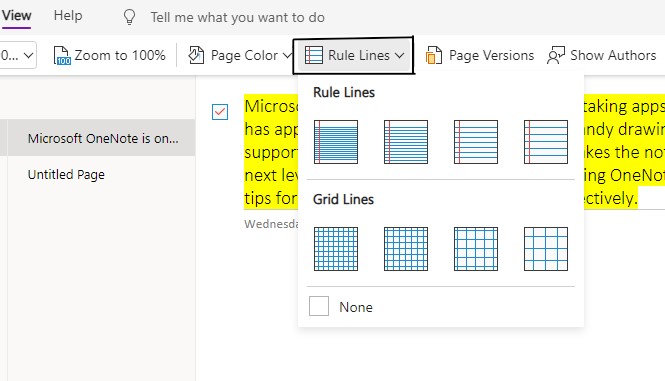
- Select ‘Rule Lines‘ and choose a format from the rule and grid line options. You can also alter the rule line color from the same menu. OneNote provides an option to ‘Always Create Pages with Rules Lines’.
5. Exploring Microsoft OneNote Templates
If you frequently use a specific format on a OneNote page, consider using OneNote templates instead of creating a page from scratch. Microsoft provides templates in various categories such as Academic, Business, Planners, and Decorative. You can also find third-party OneNote templates online. OneNote also allows you to create a custom template. Here’s how:
- Open OneNote and create a new page. Make all the necessary changes.
- If you want to reuse the same format for other OneNote pages, save it as a template. Click ‘Insert‘ at the top and select ‘Page Templates‘.
- Choose ‘Save current page as a template’.
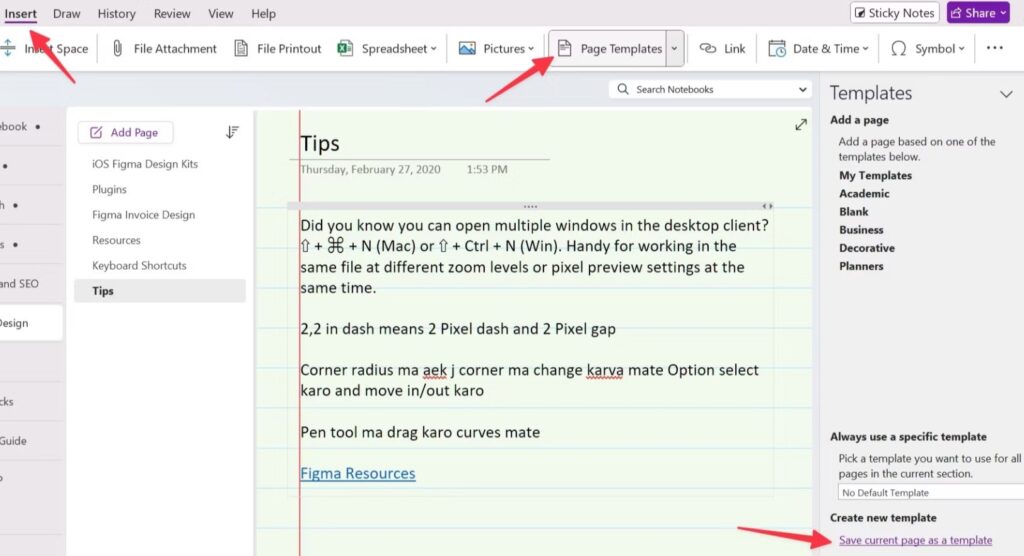
Check: Whatsapp Dp
Also Read: Windows 12: What to Expect from Microsoft’s Latest Operating System
6. Clipping Web Articles Using OneNote
Microsoft provides a useful OneNote web extension for clipping articles for research. This is an essential tool for power users of OneNote. Here’s how to use it on Google Chrome:
- Download the OneNote extension from the Chrome Web Store.
- The OneNote extension will appear in the upper-right corner. Click on it and sign in with your Microsoft account details.
- Navigate to a web page you want to clip and select OneNote. You can choose to clip a full page, a region, an entire article, or bookmark it.
- Confirm the notebook location and select ‘Clip‘.
7. Transcribing Audio Files
Microsoft OneNote offers a valuable feature for students – the ability to transcribe audio files. This function converts spoken words into a text transcript, distinguishing each speaker individually. This free audio-to-text transcription can be accessed via the Insert > Transcribe menu.
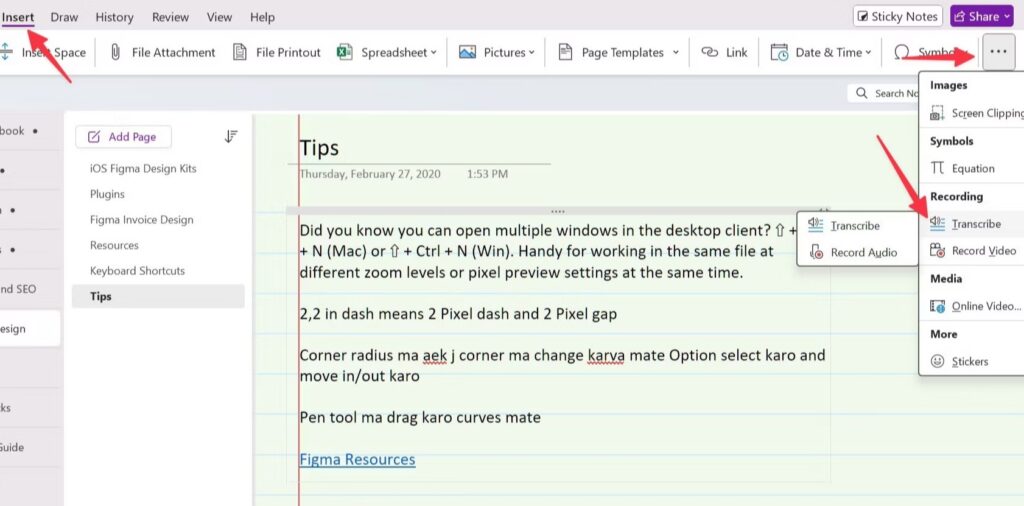
8. Creating Subsections in OneNote Notebooks
Microsoft OneNote allows you to create notebooks with sections and pages by default. However, you might want to add subsections within a primary section for better organization. For instance, you could create a new notebook titled “Semester” and add a “Subject” section. Within this section, you can add subsections like Physics, Chemistry, Math, etc. Here’s how you do it:
- Open OneNote and locate a section.
- Right-click on the section and select “New Section Group“.
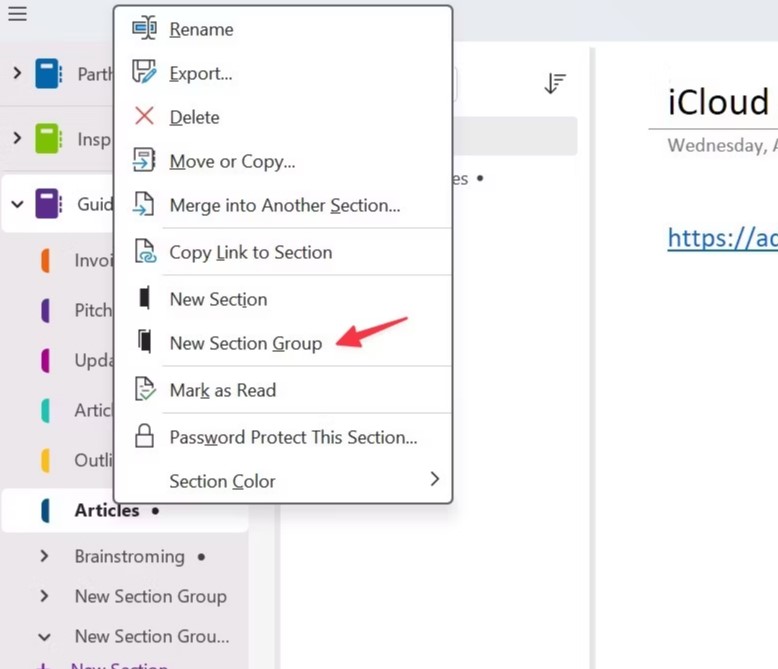
- Right-click on the newly created section group and select “New Section“.
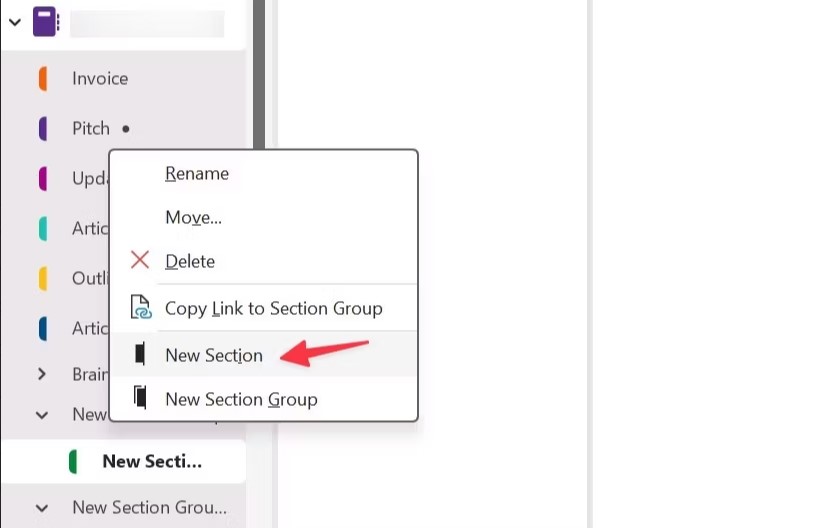
- Repeat the process to add more subsections as needed.
Check: Birthday Wishes
Also Read: Microsoft Edge and OpenAI team up to bring new features to users
9. Math Calculations
OneNote comes with built-in support for basic math calculations. You can perform operations like addition (+), subtraction (-), multiplication (*), division (/), and percentage (%). There’s no need to keep a separate calculator open in the background. Simply type your equation, add an equals sign (=) at the end, and press Enter to get the result.
10. Exploring Copilot Integration
Microsoft’s AI assistant, Copilot, is now integrated with Office apps, including OneNote. It can summarize notes, create to-do lists, rewrite content, generate pros and cons lists, develop action plans, and brainstorm ideas for new projects. These features are part of the Copilot Pro subscription, which is priced starting at $20 per month. This integration enhances the functionality of OneNote, making it an even more powerful tool for organization and productivity.
Check: Friends Quotes
Also Read: 10 Jobs That ChatGPT May Replace
Source: www.androidpolice.com






