
Is your computer feeling sluggish? Waiting for programs to open or files to load can be frustrating, impacting work productivity and leisure time. The good news is that speeding up your computer doesn’t require spending money or upgrading hardware. In this guide, we’ll walk you through practical steps to breathe new life into your system. Whether you’re a Windows, Mac, Chrome, or Linux user, these tips will help you optimize performance without any technical expertise
Introduction
A slow-running computer can be a major frustration, affecting everything from work productivity to your evening Netflix binge. Speeding up your computer is easier than you think. So, before you consider throwing your sluggish computer out of the window, read our practical, easy-to-follow steps that’ll breathe new life into your computer. From simple cleanups to little-known tweaks, we’ll cover all the bases to get you back to speed in no time.
1. Keep Your Operating System Up to Date
Regularly update your operating system to ensure optimal performance and protect against security threats.
- Windows: Navigate to Settings > Windows Update and click “Check for updates.” Download and install any available updates.
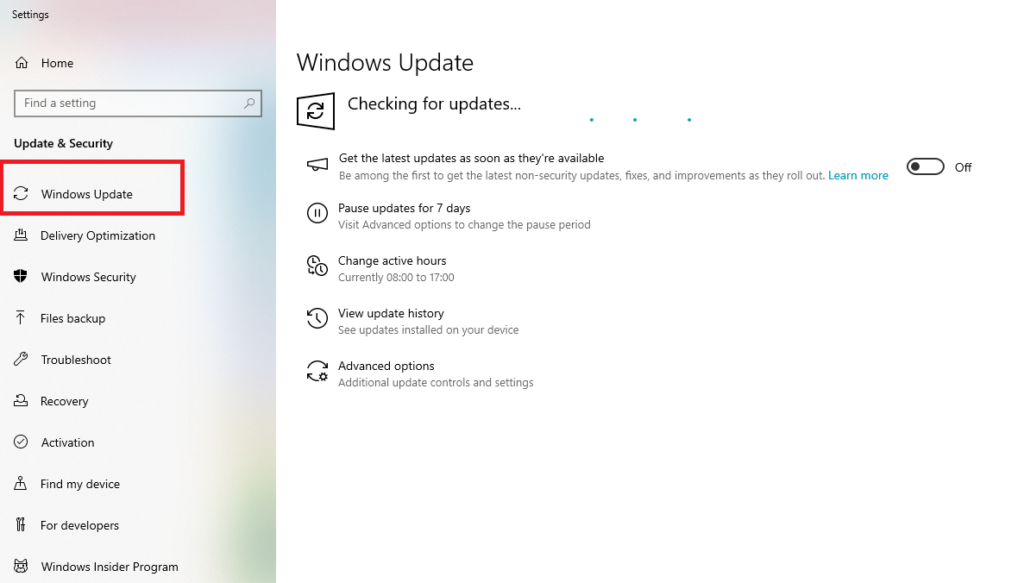
- macOS: Go to System Settings > General > Software Update. Click “Update Now” to install the latest version.
- Linux: Update your system via the terminal using the commands sudo apt update && sudo apt upgrade. Most Linux distros also have a software updater application.
- ChromeOS: Check for updates in Settings > About Chrome OS. If available, it will download and prompt for a restart.
Check: Attractive Pictures
Also Read: Windows 12: What to Expect from Microsoft’s Latest Operating System
2. Remove Unnecessary Programs
To enhance your computer’s speed, consider uninstalling unnecessary programs, including junkware. Junkware refers to unwanted software that may come pre-installed on a new computer or inadvertently be part of a software bundle. It can include trial versions of programs, manufacturer-provided applications, toolbars, and other utilities that you don’t need.
Here are the steps to remove unnecessary programs on different operating systems:
- Windows: Go to Settings ➡️ Apps ➡️ Installed Apps to view a list of all your programs. Select the apps you want to remove, click the three dots (⋮) to the right, and choose Uninstall.
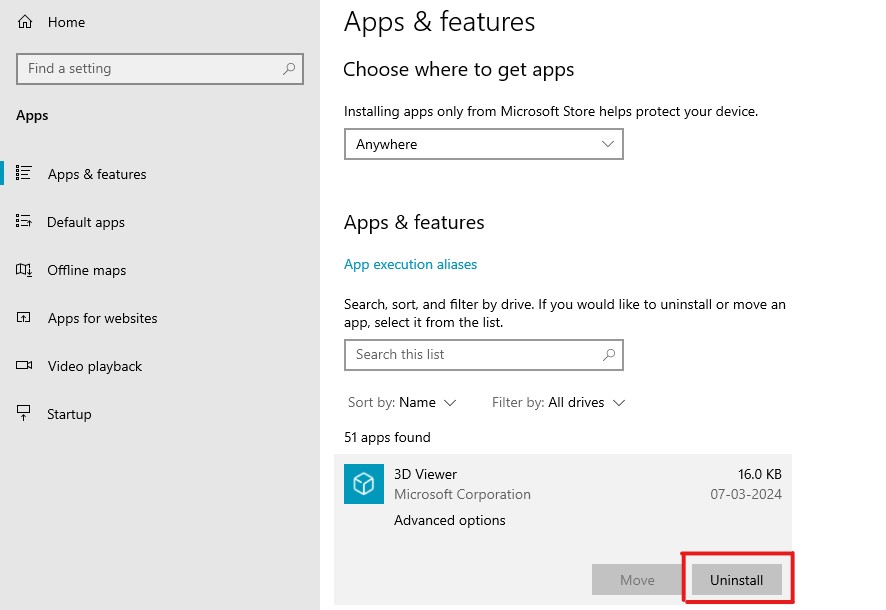
- macOS: Drag unwanted applications from the Applications folder to the Trash. Empty the Trash to complete the removal.
- Linux: Use the command sudo apt remove [package_name] in the terminal. If you’re using a Linux distro like Ubuntu, you can also uninstall programs via the Ubuntu Software application. Locate your program and click Uninstall.
- ChromeOS: Navigate to Settings ➡️ Apps ➡️ Manage your apps. Select the program you want to remove and click Uninstall.
3. Optimize Startup Programs
Disable unnecessary startup programs that slow down your boot time.
- Windows: Open Task Manager (Ctrl + Shift + Esc), go to the Startup tab, and disable unwanted programs.
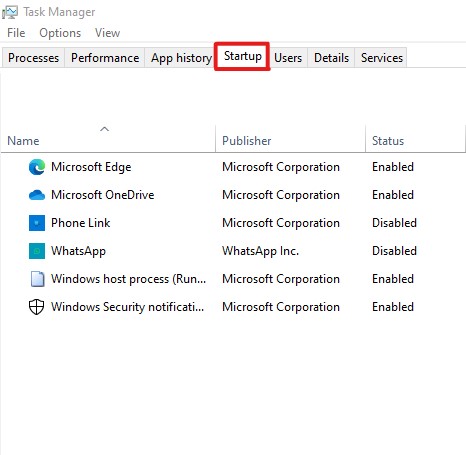
- macOS: Go to System Preferences > Users & Groups > Login Items and remove unnecessary items.
- Linux: Check your system’s startup application settings
4. Clean Up Your Hard Drive
- Regularly delete temporary files, cache, and old downloads.
- Use built-in tools like Disk Cleanup (Windows) or Disk Utility (macOS).
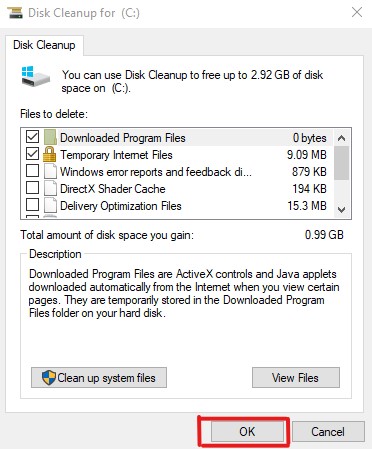
- Consider using third-party tools like CCleaner (Windows) or BleachBit (Linux).
6. Manage Browser Extensions
- Disable or remove unnecessary browser extensions that consume resources.
- Keep your browser updated for security and performance enhancements.
Check: Hubby Love Quotes
Also Read: 10 Features You Should Know About Windows 11 User Experience
7. Check for Malware and Viruses
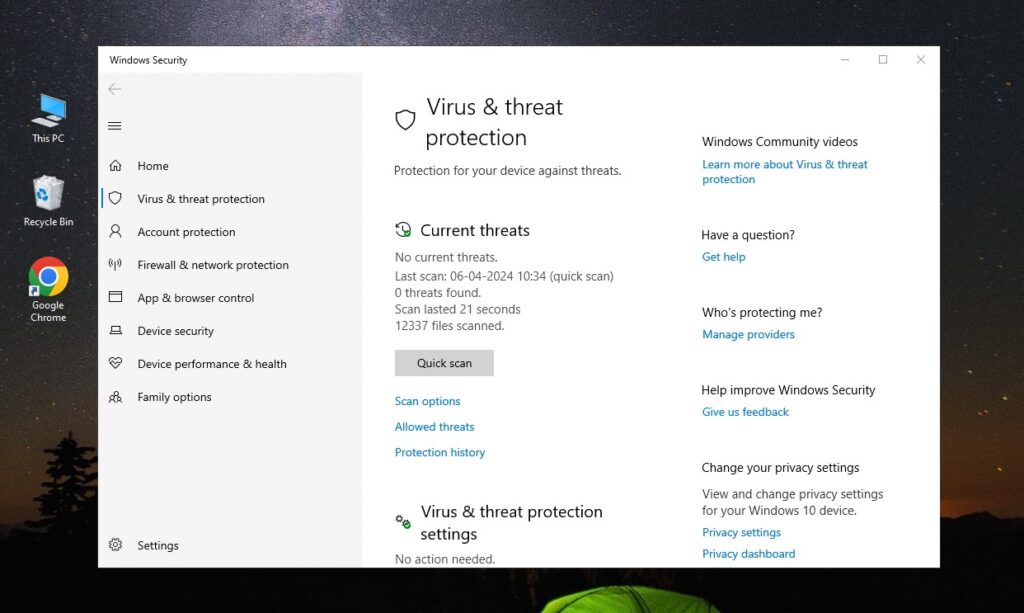
- Run regular scans using reliable antivirus software.
- Malware and viruses can significantly slow down your computer.
8. Adjust Visual Effects
- Reduce visual effects like animations, shadows, and transparency.
- Windows: Right-click on This PC > Properties > Advanced system settings > Performance Settings.
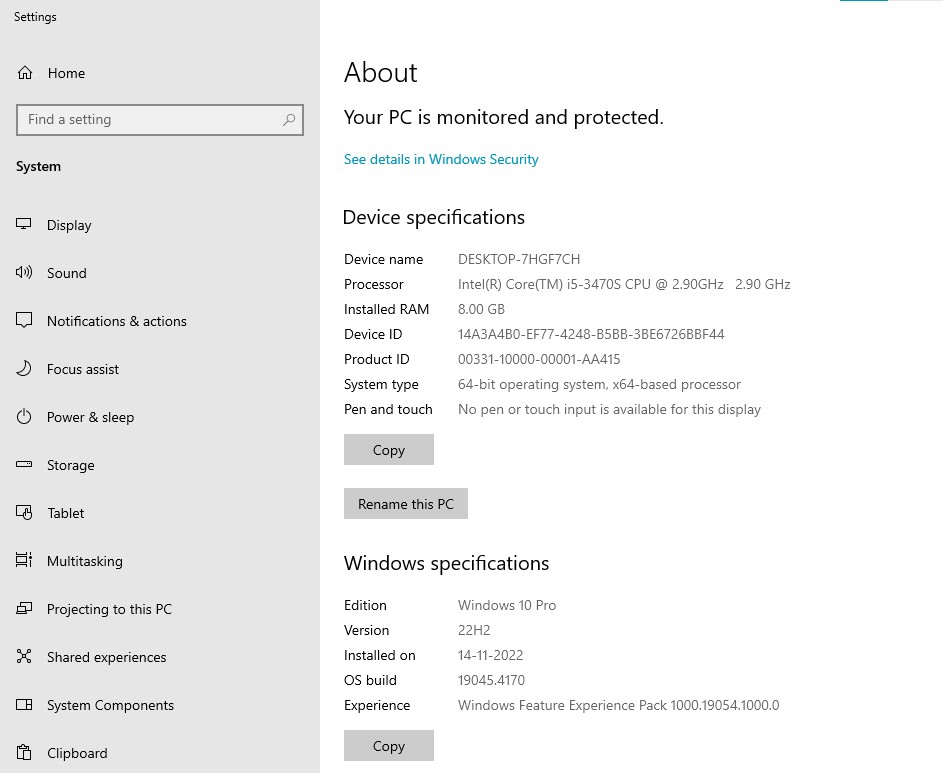
- macOS: Go to System Preferences > Accessibility > Display > Reduce motion.
Check: HD Wallpapers
Also Read: Wonders of Windows 11 23H2: Deep Dive into 5 New Upgrades
9. Defragment Your Hard Drive (Windows Only)
- Defragmentation optimizes data placement on your hard drive, resulting in quicker access times. It rearranges fragmented files, making them contiguous and enhancing overall system performance.
- To achieve this, search for “Defragment and Optimize Drives” in Windows, then run the tool to streamline your drive and boost speed.
10. Consider a Fresh Install
- Operating System Reinstallation: If your computer remains slow despite other efforts, contemplate a fresh operating system installation. Begin by backing up your essential data. Then, proceed with a clean OS installation to potentially revitalize performance.
- Data Backup and Clean Installation: Safeguard your files by creating backups before initiating the reinstallation process. A clean installation can often breathe new life into a lagging system.
Conclusion
In the end, you can significantly enhance your computer’s speed and overall performance without incurring any costs. Keep your system optimized, and enjoy a faster computing experience. Remember, a well-maintained system ensures efficient work and smoother multitasking.
Check: Whatsapp Dp
Also Read: Experience the New Features of macOS Ventura






