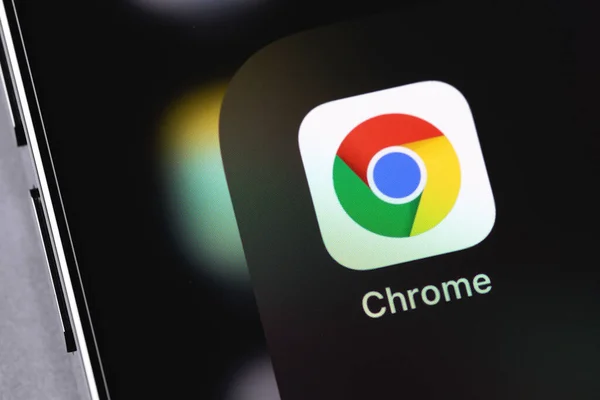Introduction
The internet has become an integral part of our daily lives, providing us with information, entertainment, and communication. However, it’s no secret that some aspects of web browsing can be quite bothersome. Website notifications constantly asking for your attention and ads that seem to follow you based on your browsing history can be distracting and frustrating. But fear not! In this comprehensive guide, we will walk you through the process of completely blocking both website notifications and Chrome ads that rely on your browsing history. With these steps, you’ll regain control over your online experience, allowing you to browse the web without interruptions and enjoy a cleaner, more focused online environment.
Check: Anna University Previous Year Question
Also read: Apple’s Game-Changing Strategy: Affordable Laptop to Challenge Chromebooks in 2024
Block Website Notification Requests
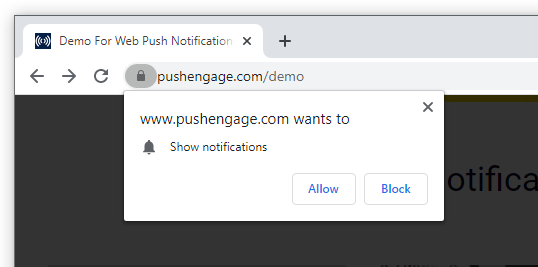
- Website notifications, often asking for permission to send updates, can be annoying. To disable them:
- Open Google Chrome and click the three vertical dots in the top-right corner to access the menu.
- Select “Settings.”
- Scroll down to the “Privacy and security” section and click “Site settings.”
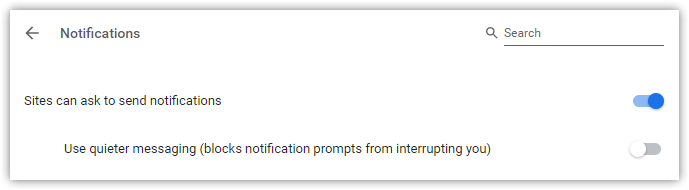
- Choose “Notifications.”
- You can stop all websites from asking for notification permissions by turning off the switch labeled “Sites can ask to send notifications.” This will prevent any future notification requests.
- To selectively allow notifications from specific sites you trust, scroll down to the “Allow” section and add the URLs of those sites.
- If you’re already receiving unwanted notifications from particular sites, click the three vertical dots next to the site in the notifications settings and select “Remove” to stop receiving them.
Block Cookie Notifications
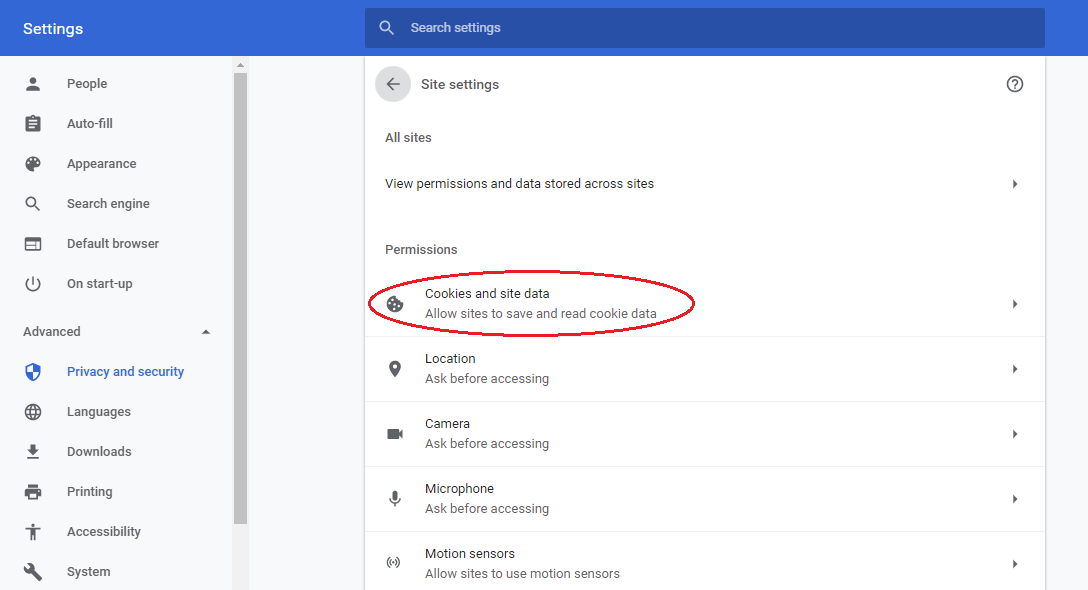
- After the implementation of GDPR, websites often display cookie notifications. To eliminate them:
- Install the “I don’t care about cookies” Chrome extension (found in the Chrome Web Store).
- This extension is designed to effectively remove cookie notifications from the majority of websites.
- If you encounter a website where it doesn’t work, you can report the issue by clicking “Report a cookie warning” in the extension’s options menu.
Check: Motivation Quotes
Also read: Wonders of Windows 11 23H2: Deep Dive into 5 New Upgrades
Block Auto-Playing Videos
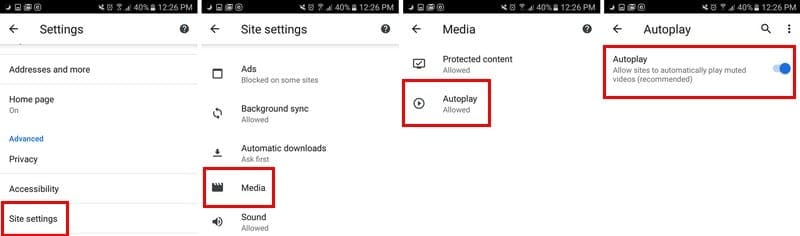
- Auto-playing videos, especially those with loud audio, can disrupt your browsing experience. Here’s how to stop them:
- Install the “AutoplayStopper” Chrome extension (available in the Chrome Web Store).
- This extension prevents videos on websites from automatically playing both audio and video content.
- If there are specific websites where you want videos to autoplay, you can quickly allow this by opening the extension’s options menu from the omnibar and selecting “Allow autoplay for [site].”
Remove Clutter from Any Page

- Many websites are cluttered with ads, pop-ups, and unnecessary elements. To simplify your reading experience:
- Install the “Mercury Reader” Chrome extension from the Chrome Web Store.
- This extension provides a clean, distraction-free reading view by displaying only the main article content while removing ads and other extraneous elements.
- You can use Mercury Reader to make reading more comfortable, and it even allows you to send articles to your Kindle for offline reading.
Check: MBA Student Notes
Also read: How to Enable Google Chrome’s New UI/UX on Windows 10 and Windows 11
Block Ads
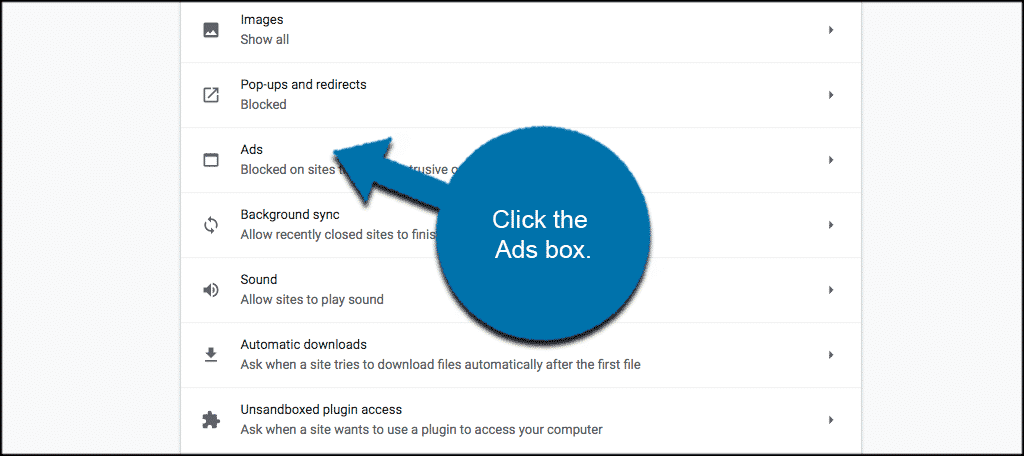
- Although online ads have become less intrusive, some websites still feature obnoxious ads. To get rid of them:
- Consider installing an ad blocker extension like “AdBlocker Ultimate,” “uBlock Origin,” or “Ghostery” from the Chrome Web Store.
- These ad blockers can effectively block various types of ads, including display ads, YouTube pre-roll ads, and AdWords ads.
- Keep in mind that many websites rely on ad revenue to produce content. If you enjoy a website’s content, consider whitelisting it in your ad blocker to support its sustainability.
Conclusion
Blocking website notifications and Chrome ads based on your browsing history is a great way to regain control over your online experience. By following the steps outlined in this guide, you can bid farewell to the interruptions and distractions that often plague your web browsing. Enjoy a smoother, more enjoyable time on the internet as you take charge of your Chrome browser. It’s your browsing history, your way!
Check: Love Failure Quotes
Also read: Chatbot Titans Embrace Hacker Ingenuity: OpenAI, Google, and More