Introduction:
Maintaining your Windows PC or laptop in peak condition is crucial for smooth performance and long-term durability. Regular health assessments allow you to detect potential issues early and implement necessary fixes. In this guide, we’ll delve into different approaches to evaluate your device’s health, ensuring optimal efficiency.
1. Use the PC Health Check App
The PC Health Check app, developed by Microsoft, provides up-to-date information on your Windows device’s health. It’s a valuable tool for improving performance and troubleshooting problems. Here’s how to use it:
- Access the App: To access the PC Health Check app, simply search for it in the Windows taskbar and select it from the search results.
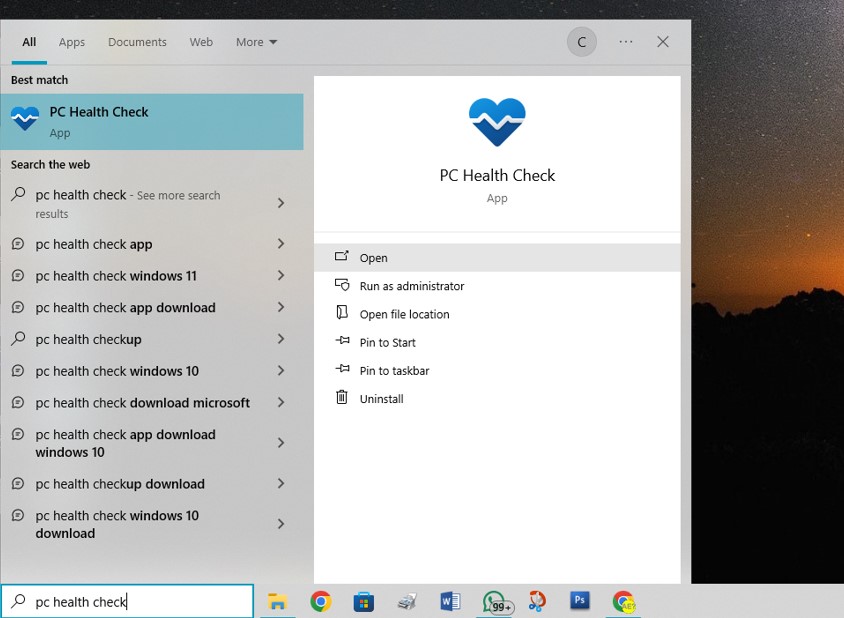
- Windows 11 Eligibility: The app serves as a tool to verify whether your device meets the requirements for upgrading to Windows 11. It checks various aspects such as hardware compatibility, system specifications, and other prerequisites.
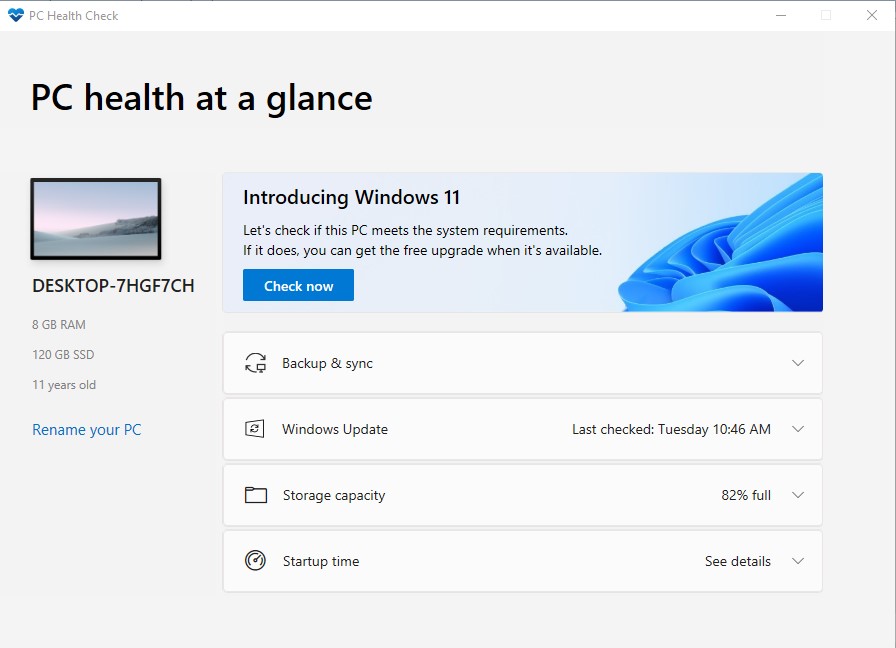
- Backup & Sync: Within the app, you can explore backup options and learn about data synchronization. Backing up your important files and syncing data across devices ensures data safety and accessibility.
- Windows Update: Stay informed about critical updates for your operating system. Regularly updating Windows is essential for security, bug fixes, and performance enhancements.
- Battery Capacity: The app provides insights into your battery’s health. Monitoring battery capacity helps you optimize usage and prolong its lifespan.
- Storage Capacity: Understand the available storage space on your device. Managing storage efficiently ensures smooth performance and prevents clutter.
- Startup Time: Optimize boot times by identifying and addressing factors that may slow down your system during startup. Faster boot times enhance overall productivity.
Check: Photography
Also Read: Tiny11 23H2: The Best Lightweight Windows 11 for Gaming
2. Windows Security Assessment
Windows Security offers insights into your device’s performance and health. Follow these steps:
- Search for Windows Security: Use the taskbar search to find “Windows Security.”
- Device Performance & Health: Explore the health report, which covers issues related to Windows time service, storage capacity, battery life, apps, and software.
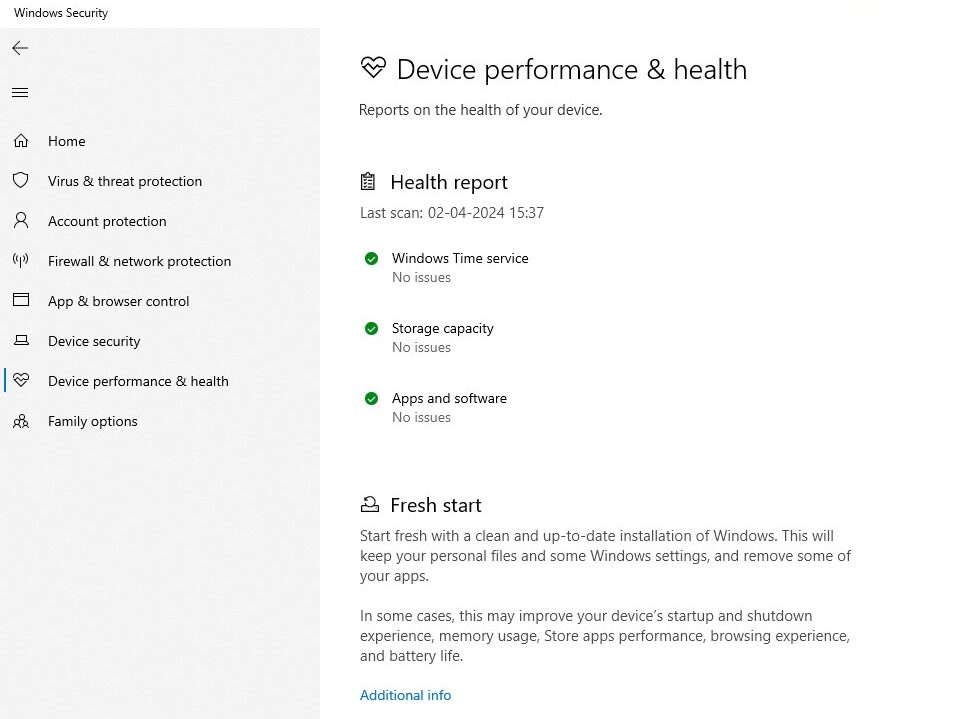
Check: Motivation Quotes
Also Read: How to Use Clipchamp Microsoft’s New Video Editor for Windows
3. Performance Monitor
For a deeper dive, use the built-in Performance Monitor:
- Open Performance Monitor: Press Win + R, type perfmon, and hit Enter.
- Analyze Metrics: Monitor CPU, memory, disk, and network usage.
- Identify Bottlenecks: Spot performance bottlenecks.
4. Additional Tools
Consider these tools for a comprehensive assessment:
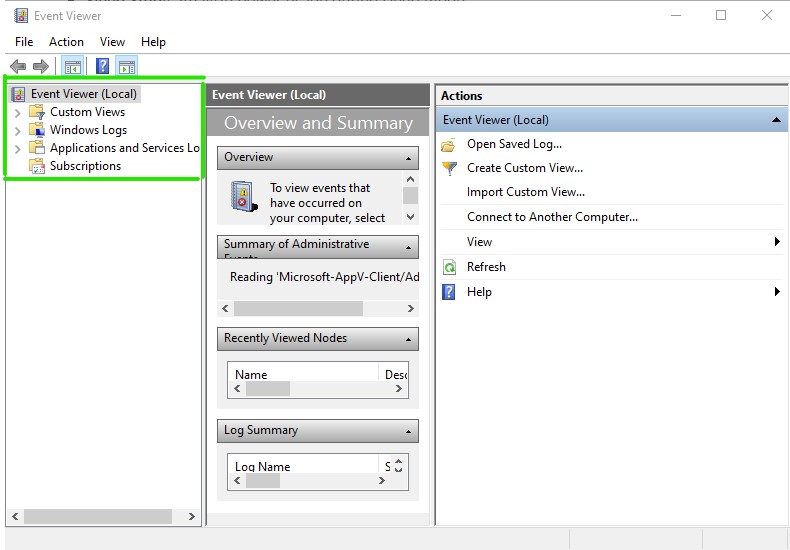
- Sleep Study: Analyze power usage during sleep mode.
- Event Viewer: Review system events and errors.
- Device Manager: Check hardware components.
- Hard Drive Health: Use third-party tools to assess your hard drive’s condition
Check: Birthday Wishes
Also Read: 10 Features You Should Know About Windows 11 User Experience
5. Best Practices
- Regular Maintenance: Clean dust, update drivers, and defragment your hard drive.
- Security Updates: Keep your operating system and software up to date.
- Backup Data: Regularly back up important files.
- Avoid Overheating: Ensure proper ventilation and cooling.
To ensure a seamless computing experience, it is essential to prioritize the health of your device. Regular checks and proactive measures play a crucial role in maintaining the optimal performance of your Windows PC or laptop. By following these guidelines, you can avoid potential issues and extend the lifespan of your device. Remember that a well-maintained system contributes significantly to overall user satisfaction and productivity.
In conclusion, prioritize your device’s health to enjoy seamless computing. Regular checks and proactive measures will keep your Windows PC or laptop running smoothly.
Check: Inspiration Quotes
Also Read: Apple’s Game-Changing Strategy: Affordable Laptop to Challenge Chromebooks in 2024






